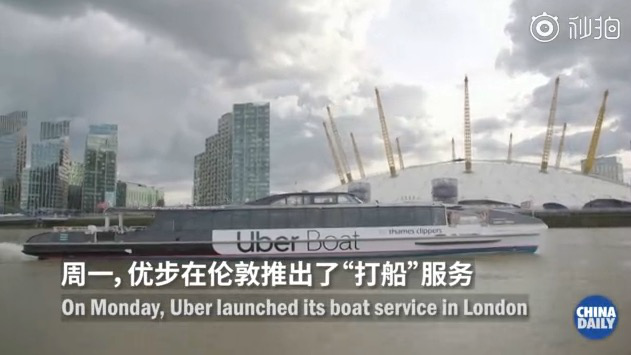c盘显示红色怎么处理 我们该如何清理呢_怎么快速清理c盘空间 c盘红色爆满怎么深度处理
c盘显示红色怎么处理 我们该如何清理呢

1、计算机系统盘会越来越满,到最后会显示红色,这时候需要我们清理软件。
2、首先打开我的电脑,我们会发现c盘已经红色显示,快满了。然后选中c盘右键选择属性;
3、在属性常规处选择磁盘清理,等待计算机计算清理空间;
4、等待后我们能看到一共能清理多少内容,而且可以选择需要清理的项,然后确定;
5、再等待计算机自动清理选择的文件;当然我们也可以选择其他系统管理软件对系统进行清理;
6、清理后我们能看到c盘变回正常颜色了,清理了部分内容。
怎么快速清理c盘空间 c盘红色爆满怎么深度处理
关于怎么快速清理c盘空间,c盘红色爆满怎么深度处理这个很多人还不知道,今天小爱来为大家解答以上的问题,现在让我们一起来看看吧!
1、打开记事本文件 2。
2、复制下面的代码到记事本 @echo off echo 正在清除系统垃圾文件,请稍等...... del /f /s /q %systemdrive%\*.tmp del /f /s /q %systemdrive%\*._mp del /f /s /q %systemdrive%\*.log del /f /s /q %systemdrive%\*.gid del /f /s /q %systemdrive%\*.chk del /f /s /q %systemdrive%\*.old del /f /s /q %systemdrive%\recycled\*.* del /f /s /q %windir%\*.bak del /f /s /q %windir%\prefetch\*.* rd /s /q %windir%\temp & md %windir%\temp del /f /q %userprofile%\cookies\*.* del /f /q %userprofile%\recent\*.* del /f /s /q "%userprofile%\Local Settings\Temporary Internet Files\*.*" del /f /s /q "%userprofile%\Local Settings\Temp\*.*" del /f /s /q "%userprofile%\recent\*.*" echo 清除系统LJ完成! echo. & pause 3.另存为*.bat文件,运算此程序即可。
怎么快速清理c盘空间 c盘红色爆满怎么深度处理
3、 4.建议用把软件安装到系统盘以下的磁盘内。
怎么快速清理c盘空间 c盘红色爆满怎么深度处理
4、需要把软件卸载后重新安装到其它磁盘,如D盘、E盘等。
怎么快速清理c盘空间 c盘红色爆满怎么深度处理
本文到这结束,希望上面文章对大家有所帮助。
c盘已满怎么处理啊,c盘满了如何处理
提问:
c盘已满怎么处理啊,c盘满了如何处理最佳答案:
最佳答案如下:-->本篇文章给大家谈谈c盘已满怎么处理啊,以及c盘满了如何处理对应的知识点,希望对各位有所帮助,不要忘了收藏本站喔。
电脑C盘满了怎么办
C盘满了后,如果不及时解决,电脑运行速度就会越来越慢,严重影响效率。如何解决磁盘爆满的情况呢?以下通过磁盘清理、扩容两方面来进行介绍。
磁盘清理
*** 一:系统自带的磁盘清理功能
1、打开此电脑,右击C盘,选择属性。
2、在属性页面,选择磁盘清理。
3、勾选想要删除的文件,点击确定,等待磁盘清理完成即可。
*** 二:打开存储感知
1、点击开始-设置-系统,选择存储,在右侧菜单页面,打开存储感知。
当磁盘空间存储不足时,存储感知则会自动运行,清理磁盘。
2、点击更改释放空间的方式,可进行详细的操作设定,不需要的临时文件,系统自动帮忙清理。
3. 当磁盘容量已经告急,点击立即清理,系统则会按照勾选的设置,进行文件的筛选与删除。
4、点击更改新内容保存位置,重新设定保存位置。
(新内容默认保存位置一般都会在C盘)
*** 三:视情况删除
C盘的非系统文件,卸载装于C盘的三方程序。
磁盘扩容
一、先确认C盘与被扩容盘在同一块硬盘(磁盘)上,而且被扩容盘必须紧邻C盘右侧,且有卷标,如C、D、E、F、等。
接下来,同时按下Win键+X键,选择【磁盘管理】,进入磁盘管理界面,查看磁盘的情况。
二、一定要备份电脑所有数据到电脑外的移动硬盘或网盘。
三、将安装在被扩容盘(例如D盘)的软件提前卸载干净,否则有可能会导致后续再次安装此软件时出现报错和安装不了的情况。
四、开始扩容 。
之一步:将C盘右侧的分区删除,变为未分配分区
1、同时按下win键+X键,选择 【磁盘管理】,右击D盘,选择“删除卷”
2、如果已经备份了电脑所有数据,点击“是”,将D盘删除即可。
第二步:扩容C盘
1、右击C盘,选择扩展卷。
2、根据提示,点击“下一步”。
3、系统会自动计算出更大扩容量,没特殊扩展需求点击下一步,完成即可。红框处可以手动输入扩展的容量。
4、点击完成后,C盘即完成了扩容。
如果有多个磁盘分区,扩容完成后更好根据情况修改盘符,如下图可将【E盘】改为【D盘】,否则可能会造成一些数据错乱。更改卷标 *** 如下:
1、进入【磁盘管理】,鼠标右击需要更改卷标的磁盘,然后点击【更改驱动器和路径】
2、点击【更改】
3、点击右侧红款内的卷标(字母),选择想要变为的卷标,然后点击【确定】即可。
电脑c盘满了怎么办
电脑c盘满了怎么办?
1、首先需要清理垃圾以及电脑中的文件碎片。有的人长期不清理,几年下来积攒很多,及时的把电脑大扫除一遍。2、看一下c盘里的文件,能够移到其他盘的,把c盘里面的文件移动到移动到其他盘里面这样的 *** 来,把减少c盘负荷。3、也可以重装系统,重装系统可以把c盘清理得非常干净,当然之前要做重要文件备份。
相关知识科普:
1、在电脑上安装软件的时候,一般默认是安装在C盘。其实,只有在安装软件的时候,选择自定义安装,然后可以更改安装路径,比如将默认的C盘,改成D盘就可以有效避免软件占用C盘空间。
2、Windows系统每天在运行的时候,都会产生各种系统垃圾和缓存,而且垃圾和缓存会越来越大,此外另浏览器浏览网页、下载的缓存文件也都会占用系统空间。
3、一般来说,Win7电脑建议C盘空间预留60GB左右或更高,Win10电脑则给C盘建议预留100GB左右,当给系统盘预留的空间足够大的时候,短期内就很难遇到C盘空间满了,或出现内存不足的现象。
电脑系统c盘满了怎么办
1,打开此电脑,在系统盘盘符上单击右键,选择“属性”。
2,在属性界面“常规”选卡中,单击“磁盘清理”。
3,等待磁盘清理工具搜索磁盘中可以清理的文件。
4,在磁盘清理界面,勾选需要清理的项目,点击“清理系统文件”。
5,然后点击确定,在弹出的“磁盘清理”点击“删除文件”即可。
电脑c盘满了怎么办怎么释放空间
电脑c盘满了可以通过这两种方式释放空间:一种是清理系统磁盘;一种是清理临时文件。
一、清理系统磁盘:在电脑中打开我的电脑,选中c盘进行右击,然后点击最下方的属性,单击磁盘清理,然后选择想要清理的文件数据,再点击一下确定即可开始清理。
二、理临时文件:点击桌面左下角的开始,打开设置,然后点击系统,选择储存,找到c盘中的临时文件,选择删除不需要的文件即可。
c盘满了怎么清理
1,打开此电脑,在系统盘盘符上单击右键,选择“属性”。
2,在属性界面“常规”选卡中,单击“磁盘清理”。
3,等待磁盘清理工具搜索磁盘中可以清理的文件。
4,在磁盘清理界面,勾选需要清理的项目,点击“清理系统文件”。
5,然后点击确定,在弹出的“磁盘清理”点击“删除文件”即可。
好了,文章到此结束,希望可以帮助到大家。
c盘满了如何清理(c盘清理了但还是红的咋办)
今天小天来给大家分享一些关于c盘清理了但还是红的咋办方面的知识吧,希望大家会喜欢哦
c盘满了如何清理(c盘清理了但还是红的咋办)
1、一、c盘满了清理的方法。
2、 第一步:在搜索框中输入“磁盘清理”,然后单击“磁盘清理”。
3、 第二步:低盘清理中,选择要清理的驱动器。
4、这里我们选择C盘,然后单击“确定”。
5、 第三步:之后,它将计算您可以在C盘上释放多少空间。
6、 第四步:选择删除不需要的文件,再单击“确定”。
7、 二、简介。
8、 电脑C盘又称系统盘,也就是说C盘的主要作用就是存放电脑的操作系统,电脑桌面上的程序和文件都是默认存储在C盘内,“我的文档”和“我的图片及收藏”也是默认存储在C盘内,你的软件无论安装在哪个盘都会经过电脑系统注册表,系统加载用户安装的软件时都会通过注册表来寻查源文件位置。
本文到这结束,希望上面文章对大家有所帮助。
电脑C盘满了变成红色了怎么清理 c盘变红一直不清理会怎样
电脑c盘满了变成红色了是需要及时清理的,电脑c盘是和运行速度有关系的,一般下载的软件或者游戏都是需要放到其他盘里的。那么, 电脑c盘满了变成红色了怎么清理呢?让我们来看看小编带来的详细介绍吧!
电脑c盘满了变成红色了怎么清理
苹果电脑没有c盘,windows电脑可以通过磁盘或存储清理c盘内存,以磁盘清理为例,具体操作步骤如下:
方法一 磁盘清理
1、首先双击打开此电脑,鼠标右击磁盘,选择属性。
2、点击磁盘清理选项,选择我们要删除的文件,最后点击确定即可。
方法二 存储清理
1、首先点击电脑右下角的开始图标,选择设置选项,点击系统。
2、点击存储选项,打开临时文件,点击删除文件即可。
电脑c盘变成红色对电脑有危害吗
c盘都是系统盘,c盘显示红色,表示系统盘空间要满了,再这样下去的话,会影响系统使用,严重的可能会导致无法打开系统,这种情况下,建议你还是先赶紧将系统盘下的文件移动到其他盘再说吧。
c盘变红一直不清理会怎样
我们电脑使用久了都会产生许多系统垃圾,这些垃圾如果不清理掉的话,就会一直占据我们的系统空间,造成系统运行卡顿,而c盘是系统运行盘,如果c盘满了的话将会造成恨严重的后果。
出现这种情况一定要及时处理c盘,然后要提高电脑的运行速度,可以将不必要的应用删除,要将桌面上的文件和视频全部都删掉,之后要将回收站清除。
清理c盘垃圾 如何清理C盘的文件
1、启动系统开始界面击【设置】。
2、置界面中点击【系统】选项。
3、在系统设置界面中点击储选项。
4、在设置界面中点击【立即释放空间】按钮。
5、最后,选中要删除的c盘垃圾,点击删除即可,问题解决。
6、如何清理c盘的文件:进入我的电脑。然后点击c盘,然后选择属性,就能看到一个磁盘清理按钮。这里清理之前最好把所有的程序都关掉。
7、然后系统会扫描这个盘的垃圾文件,点击查看文件即可。
8、选择好要删除的文件之后点击确定。
如何清理电脑c盘的空间 C盘清理方式
1、首先,打开资源管理器,查看一下c盘的空间是不是已经不多了,如果是不多的情况,则会显示红色。如果显示红色,你需要对你的磁盘进行清理。
2、右键c盘,然后在弹出的菜单中选择最下面的属性,进入c盘的属性页。
3、在属性页中,有一个磁盘清理的按钮,即清理这个磁盘的垃圾文件,用鼠标点击这个按钮。
4、然后程序会开始查找垃圾文件以及计算能释放多少硬盘空间,如果你的垃圾文件过多,这会需要很长的时间。
5、当查找 完成,会出现一个列表,里面是一些没有用的文件,并且前面会有选项,让你根据自己的选择来删除某些文件,选定之后点击确定。此时会有一个提示,要你确认是不是删除这些文件,如果你确认无误,点击删除文件即可。
6、如果你的磁盘空间实在太小,你可以在属性页中选中压缩驱动器来节约磁盘空间,通过这种途径可以一定程度上节约空间。
7、c盘中会有很多非常重要的不可或缺的系统文件,在清理垃圾文件的同时不要误删了这些文件,否则系统将会出现异常。
怎样清理电脑c盘垃圾 如何清理电脑c盘垃圾
1、首先需要双击电脑桌面上的此电脑图标。
2、然后在本地磁盘c上右击鼠标键。
3、然后再选择点击选项中的属性按钮。
4、然后再点击选项中的磁盘清理按钮。
5、然后再勾选上方要清理的文件。
6、最后再点击下方的确定按钮,就成功清理了。
怎样清理c盘垃圾文件 如何清理c盘无用文件
清理电脑c盘垃圾怎么清理
1,打开此电脑,在系统盘盘符上单击右键,选择“属性”。
2,在属性界面“常规”选卡中,单击“磁盘清理”。
3,等待磁盘清理工具搜索磁盘中可以清理的文件。
4,在磁盘清理界面,勾选需要清理的项目,点击“清理系统文件”。
5,然后点击确定,在弹出的“磁盘清理”点击“删除文件”即可。
如何清理c盘垃圾文件
c盘清理垃圾文件可以通过设置、运行、C盘属性等多种方法清理垃圾而不误删。
工具/原料:
联想Y7000P
Windows10
设置10.0
方法一:
1、点击设置
进入Windows电脑页面后点击左下方的开始菜单,在弹出的窗口中点击【设置】。
2、点击存储
打开设置页面后点击【系统】,在新页面中点击左侧选项栏中的【存储】。
3、点击临时文件
进入存储页面后,选择并点击下面的【临时文件】。
4、点击删除文件
打开临时文件页面后,点击上面的【删除文件】即可。
方法二:
1、点击运行
进入Windows电脑页面后右键单击开始菜单,在弹出的窗口中点击【运行】,也可以同时按住win+R键打开运行窗口。
2、点击确定
打开运行窗口后在窗口中输入“%temp%”,并点击下面的【确定】。
3、清理文件
在弹出的窗口中就可以看见一些文件,这些文件就是C盘中的无用文件,可以放心进行清理。
方法三:
1、点击属性
进入Windows我的电脑页面后右键单击【C盘】,在弹出的新窗口中点击【属性】选项。
2、点击磁盘清理
打开C盘属性页面后,点击页面中的【磁盘清理】。
3、点击删除文件
在跳转的新页面中选择要删除的无用文件,点击【确定】,并在弹出的窗口中点击【删除文件】即可。
怎样清理c盘垃圾文件 如何清理c盘无用文件
如何清理磁盘c盘
方法一
1,打开此电脑,在系统盘盘符上单击右键,选择“属性”。
2,在属性界面“常规”选卡中,单击“磁盘清理”。
3,等待磁盘清理工具搜索磁盘中可以清理的文件。
4,在磁盘清理界面,勾选需要清理的项目,点击“清理系统文件”。
怎样清理c盘垃圾文件 如何清理c盘无用文件
5,然后点击确定,在弹出的“磁盘清理”点击“删除文件”即可。
清理之后觉得磁盘空间依然不足?我们可以按下面方法将个人文档的存放路径转移到其他磁盘。
方法二
1,打开“此电脑”,在左侧点击“文档”单击右键,选择“属性”。
怎样清理c盘垃圾文件 如何清理c盘无用文件
2,在文档属性界面“位置”选卡中,点击“移动”。
3,选择一个较空的磁盘作为转移的目录,然后点击“选择文件夹”。
4,点击应用,在弹出的“移动文件夹”提示框中点击“是”,耐心等待文件转移,转移完成后点击确定即可。
如何清理电脑c盘垃圾
1,打开此电脑,在系统盘盘符上单击右键,选择“属性”。
2,在属性界面“常规”选卡中,单击“磁盘清理”。
3,等待磁盘清理工具搜索磁盘中可以清理的文件。
4,在磁盘清理界面,勾选需要清理的项目,点击“清理系统文件”。
5,然后点击确定,在弹出的“磁盘清理”点击“删除文件”即可。
怎么清理电脑C盘的垃圾
1,打开此电脑,在系统盘盘符上单击右键,选择“属性”。
2,在属性界面“常规”选卡中,单击“磁盘清理”。
3,等待磁盘清理工具搜索磁盘中可以清理的文件。
4,在磁盘清理界面,勾选需要清理的项目,点击“清理系统文件”。
5,然后点击确定,在弹出的“磁盘清理”点击“删除文件”即可。
怎么删除电脑c盘里的垃圾文件
删除电脑c盘里的垃圾文件的具体操作如下:
工具:联想电脑、windows 10。
1、打开电脑,同时按下键盘win+R键,出现运行输入框。
2、在打开的运行输入框中输入%TEMP%,点击确定。
3、点击确定后进去C盘文件,这里的都属于垃圾文件,按Ctrl+A全选文件。
4、全选文件后右击,点击删除,即可清除C盘垃圾文件。
怎么清理电脑c盘
1,打开此电脑,在系统盘盘符上单击右键,选择“属性”。
2,在属性界面“常规”选卡中,单击“磁盘清理”。
3,等待磁盘清理工具搜索磁盘中可以清理的文件。
4,在磁盘清理界面,勾选需要清理的项目,点击“清理系统文件”。
5,然后点击确定,在弹出的“磁盘清理”点击“删除文件”即可。
如何清理c盘垃圾 如何不误删c盘文件
一台新电脑在使用过程中如果没有定期清理和优化,电脑c盘剩余空间可能会越来越小,就会出现电脑卡顿反应慢的情况。今天和大家分享5个小技巧为c盘“瘦身”。本次以win10系统为例。
1.清理系统盘垃圾文件。使用某卫士清理垃圾;或使用快捷键win+r,输入%temp%回车,会自动打开temp文件夹,ctrl+a全选,删除;
清理回收站。鼠标右击回收站---清空回收站;
c盘磁盘清理。打开我的电脑,鼠标右击c盘---属性---常规---磁盘清理,等待,删除无用文件。
2.检查电脑安装的软件有多少是在c盘,检查方法,鼠标右击图标---属性,起始位置一栏,查看软件在哪个盘;或者打开c盘---program files和program files(x86)两个文件夹,查看都有哪些软件。无用软件可以删除,有用软件可以使用某卫士的软件搬家功能实现将软件转移到其它盘。
例如:微信的文件一般默认存储在c盘。检查方法:打开电脑版微信,左下角三条杠---设置---文件管理,查看是否在c盘,如果在c盘需要及时更改。
3.转移桌面文件至其它盘。一般安装完系统,桌面文件是默认存在c盘的,我们使用电脑一般都会将文件放置在桌面,有些朋友的电脑桌面上的文件几乎把整个屏幕都铺满了,桌面的文件已经占用c盘几十个g的空间了。我们要做的就是把桌面文件夹转移至c盘外的其它盘。检查方法:任选桌面的一个文件,鼠标右击---属性,查看位置,在c盘。转移方法:复制蓝色部分路径,打开我的电脑,粘贴路径,回车,右击桌面--属性---位置---移动---选中新建的文件夹---选择文件夹---确定---提示转移文件---是,完成转移。
复制蓝色部分路径
选择"是”转移完成
4.调整设置虚拟内存。虚拟内存默认是设置在c盘,当系统内存不够用时会调用虚拟内存从而占用c盘空间,导致c盘空间变小。所以我们要把虚拟内存设置在系统盘以外的分区。操作流程:鼠标右击电脑-属性---高级系统设置---高级选项卡---性能下方的设置---高级选项卡---虚拟内存下方的更改---去掉勾选自动管理所有驱动器的分页文件大小,选择c盘---无分页文件---设置;选中d盘---系统托管的大小---设置。然后确定---确定---确定即可。d盘如果选择自定义,初始大小一般设置为内存的1.5倍,最大值一般设置为内存的2.5倍。不会计算那就选择系统托管的大小,让系统自己调整。
5.清除c盘无用文件。上面几个步骤操作完,我们再来看下c盘的文件哪些可以删除。
①program files和program files(x86)前者属于64位系统默认安装软件的位置,后者是32位系统的默认安装软件位置。这两个都比较重要。
②windows文件夹是系统的核心文件夹,不可删除。
③用户或者user文件夹,里面是电脑默认存放文档、视频、音乐等的地方,可以打开查看是否有具体的内容,比如某个文档、音乐等不用的话可以删除,但是不要删除文件夹。
④date文件夹一般是数据文件,删错了可能会导致系统不稳定、系统、软件数据丢失,不能删除。
⑤c:windowsprefetch、c:windowssoftwaredistributiondownload、c:windowstemp、c:userssmbscappdatalocaltemp、这几个文件路径是已win10系统为例。适合有些电脑基础的使用。其实这样操作属于费时费力的操作。打开c盘---属性---磁盘清理,这样清理出来的垃圾类似于手动打开这几个文件夹的操作。使用磁盘清理更方便些。
综上:其实使用某卫士或系统自带的清理功能+转移c盘软件至其它盘+转移桌面文件至其它盘+设置虚拟内存这三个操作就完全够用了。