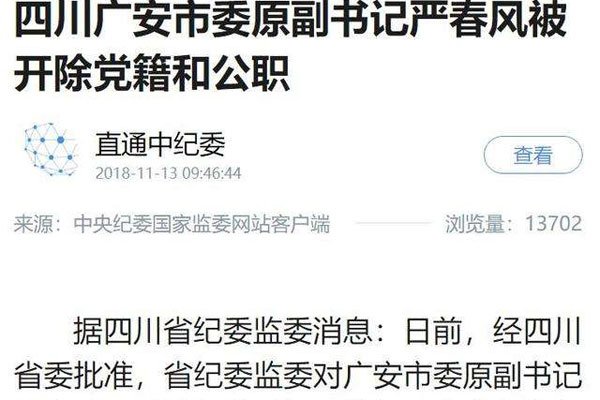网络图标不见了怎么办 网络图标不见了的解决方法_联想电脑网络图标不见了
网络图标不见了怎么办 网络图标不见了的解决方法

1、我们在电脑桌面上,找不到网络图标了。
2、这时候我们在电脑桌面,点击出右键菜单,在菜单中选择个性化按钮。
3、选择个性化按钮进行点击,进入个性化的页面。
4、在个性化的界面,点击更改桌面图标。
5、进入桌面图标设置页面,我们查看所有的桌面图标。
6、这时我们发现,没有勾选网络的图标。
7、我们重新勾选网络图标后,点击确定的按钮,网络图标又显示出来了。
联想电脑网络图标不见了
查看是否wlan任务栏显示关闭。
1、鼠标右击联想笔记本电脑系统桌面的任务栏空白处,选择【任务栏设置】打开。
2、在任务栏右侧下拉找到【选择哪些图标显示在任务栏上】进入。
3、找到【网络】选项,确定是否开关处于打开的状态,打开网络图标即可显示wlan选项。
网络重置。
1、如果不是图标的问题,我们可以尝试网络重置解决。在桌面底部搜索框中输入“命令提示符”,选择以管理员身份运行。
Win7 系统重装没没有上网图标 怎么解决win7系统网络图标不见了
1、我们首先右键 - 桌面网络图标。
2、我们点击左侧的更改适配器设置。
3、我们在打开的网络连接窗口中双击无线网络连接图标。
4、接着就会弹出无线网络连接 状态窗口,我们左键单击属性。
5、我们在弹出的无线网络连接 属性窗口左键单击配置。
6、我们在弹出的wireless n adapter 属性窗口单击电源管理。
7、我们在弹出的新窗口中可看到允许计算机关闭此设备以节约电源前面已经勾选。
8、我们点击允许计算机关闭此设备以节约电源,取消允许计算机关闭此设备以节约电源前面的勾选后再按下确定,在重启计算机,此时网络连接图标就找回来了。
电脑桌面上的图标不见了怎么办 不显示图标解决办法
首先看下你的桌面是否还有任务栏,如果还有,应该只是图标被设置为不显示了。单击鼠标右键。点击【排列图标】,发现【显示桌面图标】前面的勾没有了,点击一下打上勾,桌面图标就会出现了。
如果你的桌面没有任务栏的话,打开任务管理器。(同时按下“ctrl+alt+esc”键即可打开)。点击【文件】,然后点击【运行新任务】。在出现的对话框中输入“explorer”,点击【确定】,稍等一下就会出现桌面图标了。
输入法图标不见了怎么办(右下角输入法图标不见了怎么办)
关于输入法图标不见了怎么办,右下角输入法图标不见了怎么办这个很多人还不知道,今天小周来为大家解答以上的问题,现在让我们一起来看看吧!
1、您好,我就为大家解答关于电脑右下角的输入法图标没了 怎么办啊相信很多小伙伴还不知道,现在让我们一起来看看吧!1、方法1:在任务栏单击... 您好,我就为大家解答关于电脑右下角的输入法图标没了 怎么办啊相信很多小伙伴还不知道,现在让我们一起来看看吧! 1、方法1:在任务栏单击鼠标右键,弹出快捷菜单,把鼠标移动到“工具栏”上,会弹出子菜单,看看其中的“语言栏”有没有被选中,如果没有选中,单击选中“语言栏”,一般会显示输入法图标。
2、 2、 方法2:依次单击“开始→设置→控制面板”,打开控制面板,在控制面板中单击“日期、时间、语言和区域设置”,单击“语言和区域设置”,弹出“语言和区域设置”对话框,单击“语言”标签,在“文字服务和输入语言”下单击“详细信息”按钮,弹出“文字服务和输入语言”对话框,单击“高级”标签,在“系统配置”下,把“关闭高级文字服务”前面的对号取消(看到下面的注释了没有,选中“会关闭语言栏”),单击“确定”按钮,输入法图标就回来了。
3、 3、 方法3:点“开始→运行”,键入“msconfig”,单击“确定”或回车,运行“系统配置实用程序”,在“启动”里把“Ctfmon.exe”选中,单击“确定”,然后注销或重新启动应该就可以了。
4、 4、这是因为Ctfmon.exe控制Alternative User Input Text Processor (TIP)和Microsoft Office语言条,提供语音识别、手写识别、键盘、翻译和其它用户输入技术的支持。
5、 5、这个程序没有启动也会造成输入法图标不显示。
本文到这结束,希望上面文章对大家有所帮助。
cad图标不见了怎么办 有什么方法
1、打开cad,进入到cad操作界面,发现下面的命令栏不见了,对于操作十分不便。
2、在键盘上按住“ctrl+9”,这样就弹出了命令菜单,拖动命令栏的左边处,拖动它,将其固定到下面。
3、这样就完美还原了命令栏了。
4、点击菜单栏的“工具”。
5、在弹出来的看工具栏目中,点击“命令行”。
6、命令栏被调出来,这时候可以继续进行cad的相关操作。
桌面的图标不见了 桌面上图标不见了怎么找回来
大家好我是小爱,桌面的图标不见了,关于桌面上图标不见了怎么找回来很多人还不知道,那么现在让我们一起来看看吧!
桌面的图标不见了 桌面上图标不见了怎么找回来
1、 如果大家想要恢复电脑桌面中消失的图标,可以通过三种方法解决。
桌面的图标不见了 桌面上图标不见了怎么找回来
2、第一种通过控制面板找回丢失的图标;第二种通过电脑管家中的电脑诊所找回丢失的桌面图标;第三种在电脑桌面上重新创建某个软件的快捷方式就可以了。
3、以下用Windows7系统电脑给大家演示一下。
4、 通过控制面板找回丢失的图标 01 首先点击电脑桌面中的计算机。
5、 02 然后点击打开控制面板。
6、 03 接着点击个性化。
桌面的图标不见了 桌面上图标不见了怎么找回来
7、 04 然后点击更改桌面图标。
8、 05 接着勾选桌面上消失的图标。
9、 06 最后点击屏幕下方的确定就可以了。
10、 通过电脑管家电脑诊所功能找回丢失的桌面图标 01 首先点击电脑桌面中的电脑管家。
11、 02 然后点击电脑诊所。
12、 03 接着点击桌面图标。
13、 04 然后点击图标消失。
14、 05 最后点击消失的图标下方的立即修复就可以了。
15、 通过重新创建快捷方式找回消失的软件图标 01 首先点击屏幕左下方的开始菜单。
本文到这结束,希望上面文章对大家有所帮助。
电脑电量图标不见了
步骤如下:
1、首先进入电脑界面;
2、接着点击选择“设置”选项;
3、接着点击进入“开始”界面;
4、进入后点击现在”控制面板”选项;
5、接着点击”所有控制面板项”选项;
6、进入后选择”通知区域图标”选项;
7、紧接着进入”系统图标”选项;
8、最后把电源的行为打开即可。
我的电脑图标不见了(我的电脑图标不见了怎么恢复)
关于我的电脑图标不见了,我的电脑图标不见了怎么恢复这个很多人还不知道,今天小源来为大家解答以上的问题,现在让我们一起来看看吧!
1、桌面我的电脑图标不见了解决方法: 1、右键点击桌面,选择查看,查看“显示桌面图标”是否勾选; 2、若已经勾选了,图标依然不显示,请继续如下步骤: (1)打开任务管理器(按下“Ctrl+Alt+Del”组合键即可打开),依次点击“文件”→“新建任务”; (2)在打开的“创建新任务”对话框中输入“explorer.exe”,单击“确定”按钮,完成之后,桌面图标就会显示了。
本文到这结束,希望上面文章对大家有所帮助。