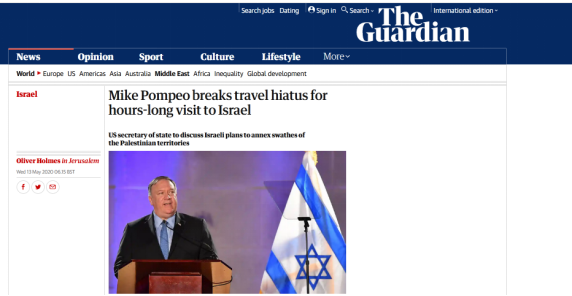如何组装一台电脑_一台电脑如何给另一台电脑装系统
如何组装一台电脑
1、确定希望在系统中采用的处理器(cpu)。现今,两家领先的cpu公司分别是英特尔和amd。更为有效的方法是找出基准产品并比较它们的当前价格。当前,就性价比而言,英特尔的i5处理器是最佳选择。i7处理器性能更强大,但和i5相比,其性能提升不大,价格却高得多。其中一种较好的入门级选择是amd的athloniix4640处理器,而较好的中等级别选择则有英特尔的intelcorei3-3220处理器。

2、确定能支持你的处理器的主板。在选择主板时,应注意处理器插槽(例如:lga775)、内存模块类型(例如:240-pin)以及随机存储内存的频率(例如:1066mhz)。某些主板具有hdmi和火线接口等功能,如果需要某些功能,请在选择主板时特别留意。请特别注意高频率随机存储内存。一般认为,任何计算机部件如果能以更大的强度和更快的速度工作肯定是更好的,但这并不适用于所有情况。高频率随机存储内存的优点在于非持续性,但它的缺点是高失败率。在购买前先考虑情况这方面的情况。你应该了解清楚内存模块的针脚数,因为你需要把它们连接到你的主板中。但针脚多不等于性能好。这同样适用于处理器插槽:插槽的不同类型不一定和性能有关。
3、准备足够的随机存储内存以便满足你的使用需要。具有更多的随机存储内存,或桌面内存,将能在玩游戏时提供更流畅的性能并缩短加载时间。应选择在预算范围内的来自知名厂商的内存。市面上存在着很多不同的内存厂商,但应选择有质量保障的产品。你将应选择具有最高时钟频率(其单位为兆赫兹)和最短读写周期(显示为#-#-#-#)的产品--你的内存性能将很大程度上依赖于这些参数。你将需要购买足够的内存以便运行所需的应用程序。要理解,你的游戏可能会提示只需1gb的内存已经足够,但这其实是表示这只是足够用于它勉强地运行。如果你希望你的游戏能够流畅地运行,一般来说,你需要具有比最低配置要求更好的设备。32位cpu只能支持最多3gb的随机存储内存;64位cpu则能支持更多的内存。ddr2内存以双通道形式运行,因此谨记应成对地购买这种内存:2条512mb内存会比1条1gb的内存好。同时请加下针脚类型。184针脚的是ddr1)内存,240针脚的内存是ddr2内存。了解清楚你所选择主板支持哪一种内存。
4、选择显卡。这可能是最重要也是最困难的决定之一,因为市面上有很多不同的显卡产品。因为有太多可选产品了,确定你的显卡的方法是查看在预算范围内的显卡的评论。当今两家领先的显卡公司分别是ati和nvidia,但其他公司,例如sapphire和evga,也获得了显卡生产的许可。当前,radeonhd6670ddr3是一款较好的入门级显卡。geforcegtx650tiboost2gb是一款较好的中等级别显卡。geforcegtx780是一款较好的高端显卡。游戏玩家们提出了关于nvidia显卡让人迷惑的一些地方。即显卡中更大的数字并不代表更好的产品。例如geforce7950是比geforce8500更好的产品。通常第一个数字表示显卡系列,而第二个数字,有时是第三个数字是表示性能水平的。如果你真的希望还能提升你的游戏效果,可以购买来自同一厂商的2个相同的显卡,并且让它们以sli(nvidia)或crossfire(ati)模式运行。然而,这通常不是一种好方法,除非你购买的是最顶级的显卡,购买购买单独一块更好的显卡会比采用这种方法更便宜和高效。
5、存泽硬盘驱动器存储设备。游戏、音频和视频等都需要大量的空间用于存储和这些媒体有关的大型文件。阅读关于硬盘驱动器的评论并选择价格最优的产品。查看说明书确保产品的转速最少为7200rpm,因为转速越高性能越好。速度更快的硬盘驱动器只会影响到游戏的加载时间,而且影响不那么大。应主要关注产品能否为你提供足够的存储空间,而不应把硬盘驱动器的速度作为优先考虑的因素。sata硬盘驱动器是现时的最佳选择,因为它们的小型连接线会比传统的pata连接线提供更好的空气流动效果以及数据传输速度。
6、选择电源供应器。了解清楚电源供应器的功能。电源供应器将提供20针脚或24针脚的连接头。应购买和你的主板具有相同针脚数的产品以便它们能够连接在一起。确保你所选购的产品能够满足其他部件所要求的电源需求,例如显卡的电源需求。请谨记大部分带有盒子的电源供应器都是低质量的产品。应该考虑使用尽可能更为强大和高效的产品。350瓦特的电源供应器是适用于现代计算机的最低配置。更强大的部件,例如高端显卡等,可能需要500瓦特或更强的电源供应器支持。
7、购买机箱。永远不要忽视机箱的重要性。毕竟,计算机的所有贵重部件都会安置在机箱内。这里你还要关注冷却问题。一些机箱能使用80mm的风扇,另一些则能使用120mm的风扇,还有些两种风扇都能使用。通常,更大的风扇将会产生更少的噪声,并能在机箱内推送更多的空气。更强大的部件将需要更好的冷却功能,因此请在购买机箱是慎重考虑。如有可能,你应该平均分配机箱内的压力。通常,你可以考虑使用背面风扇用于送风,正面风扇用于进风,顶部风扇用于送风,底部风扇用于进风,侧面风扇用于进风。标准机箱通常为中塔机箱,但如果你配置了大量的周边设备,例如cd-rom驱动器和硬盘驱动器,那么采用一个全塔型机箱也是有必要的。
8、选择操作系统。购买上述所有部件后,你需要一个操作系统才能使用已经组装起来的机器。安装操作系统后,在线检查驱动程序更新。windows可能是最适合用于游戏的操作系统,而且你最初可能会选择windows7而非8,因为一些较旧的游戏可能和新系统存在着兼容性问题。然而,对于2013年后发布的游戏,这可能不再会是一个问题。
一台电脑如何给另一台电脑装系统
一台电脑如何给另一台电脑装系统,下面就和大家来聊聊,希望可以帮助到大家。
支持双硬盘的情况下直接本地ghost快速恢复装上双硬盘之后,开机启动,一般会进入系统。
如果无法进入系统,就需要在启动时按f12或f11或esc等启动热键调出启动菜单。
在启动菜单中一般有两个硬盘项,选择好电脑上的那个硬盘,如果不确定,只能先选择其中一个,不行再重启换另一个,假设好电脑的硬盘是hdd2这个
进入系统之后,将下载完的系统iso压缩包文件下载到c盘之外的分区,比如下载到f盘。
右键使用winrar等工具解压到当前文件夹或指定文件夹,不能解压到要装系统的电脑所在的系统盘和桌面。
双击【安装系统.exe】打开这个安装界面,选择【还原系统】,映像文件路径选择win7.gho文件,勾选要安装的位置,单硬盘的系统盘是c盘。
一台电脑如何给另一台电脑装系统
一台电脑如何给另一台电脑装系统,下面就和大家来聊聊,希望可以帮助到大家。
支持双硬盘的情况下直接本地ghost快速恢复装上双硬盘之后,开机启动,一般会进入系统。
如果无法进入系统,就需要在启动时按ffesc等启动热键调出启动菜单。
在启动菜单中一般有两个硬盘项,选择好电脑上的那个硬盘,如果不确定,只能先选择其中一个,不行再重启换另一个,假设好电脑的硬盘是hdd个
进入系统之后,将下载完的系统iso压缩包文件下载到c盘之外的分区,比如下载到f盘。
右键使用winrar等工具解压到当前文件夹或指定文件夹,不能解压到要装系统的电脑所在的系统盘和桌面。
双击【安装系统.exe】打开这个安装界面,选择【还原系统】,映像文件路径选择wingho文件,勾选要安装的位置,单硬盘的系统盘是c盘。
台式机如何组装 如何组装一整的台式机
台式机组装机装机步骤是什么?
装CPU注意CPU不要装反了,注意CPU上面的防呆提示。
台式机如何组装 如何组装一整的台式机
然后扣扣具,扣的时候有点紧,要用点力压,扣上就行。(如果上一步没操作好,就会损坏CPU针脚),注意扣具的位置。
涂抹硅脂,涂抹硅脂时要均匀涂抹,在涂抹的时候尽量的薄,如果摸的太厚就会阻热了。(CPU封装外壳上有很多凹凸,肉眼看不见的,硅脂的主要用途就是填充这些凹凸,让CPU更好的接触散热器),涂抹的时候最好戴个指套(涂抹均匀防止有气泡)
安装散热器坐,散热器有很多种,很好装,对准主板上的四个孔装上就行。主板的背面要装到位。
安装风扇,有的风扇是直接用螺丝上的,我这个是带扣具的,仔细看看就懂。装完风扇要把风扇电源接上。接口上也有防呆提示。
安装内存,内存条上面都有防呆缺口,对准缺口避免插错。(如果组双通道,那两根内存就要插在同一种颜色的插槽上)装的时候先把插槽两边的扣具掰开,把内存垂直装上,往下按压的时候用力要均匀,用两个拇指按压内存两头,直到两边的扣具自动扣上。切不可前后晃动内存条,避免损坏内存条。
安装机箱后面的挡板。
安装主板,用手拿散热风扇把主板放到机箱内(要注意方向),在调整主板时注意下面的铜柱,不要损坏主板。然后把所有的螺丝全上上,不要偷懒、上螺丝的时候要对角的上,避免主板受力不平衡。
安装光驱,注意前面要平整。上螺丝机箱两边都要上。然后接上线。
安装硬盘,安装硬盘的时候注意前置风扇的位置,硬盘要装对准风扇的位置,这样有利于硬盘散热。同样上上螺丝接上线即可。硬盘要放稳,不要有抖动。要不硬盘很容易损坏。
安装显卡,我的主板上有2个插槽一个是PCIEx16,一个是PCIEx4,所以要装在PCIEx16插槽上。装之前要把机箱后的挡板拆掉,显卡上面也有防呆缺口。看准注意就好,把固定螺丝上上。接显卡供电接口时注意卡口。
这一步要注意,不要插错,要在主板上仔细对照。在接的时候注意正负极。HDD LED硬盘指示灯 POWER-电源开关,POWER+、POWER-电源指示灯,USB就是USB接口,这接错了,可能会烧主板的。F-AUDIO前置音频,每个主板的位
置不同,要对照主板说明书来连接。没有说明书的就只能在主板上慢慢找。
连接主板电源和CPU电源,这些接口都有防呆扣,注意点不会接错的。
在连接的时候注意整理线,不要机箱里面乱七八糟的,不利于散热同时也不安全。
怎么组装台式电脑和主机
组装台式电脑和主机的方法如下:
工具:台式电脑组装机、Windows10。
1、首先,选液晶显示器。如果是家用,用来看视频或打游戏,可以选择大一些的显示器。
2、选定电脑CPU(中央处理器),目前主流的是酷睿i5或i7的处理器。
3、选定显卡,如果用来打游戏,建议选择独立显卡,显存要大一些,最好2G以上。
4、选定内存,建议内存最少为16G。全部选定就可以让电脑店的人帮忙组装了。
台式电脑怎么组装
台式电脑组装的详细过程参考如下:
工具:CPU、主板、散热器、内存条、固态硬盘、机箱、电源、机箱跳线、显卡、显示屏,键盘、鼠标。
一、CPU与主板安装
1、拿出主板,如下图所示,将主板上CPU插槽的拉杆打开。
2、CPU与CPU插槽均有防呆缺口,找到CPU的两边缺口对应主板的两边缺口,放入CPU,并完成安装。
3、确定CPU被正确放入之后,将拉杆拉回原处,这个时候黑色塑料上盖会自动弹开的。
二、CPU散热器安装
1、将Intel原装散热器的塑料针脚卡扣与主板的四个圆孔对齐之后,分别以角线的方式用力往下压即可将CPU风扇固定到主板上。
2、C、将CPU散热器4Pin供电线插入到主板的CPU_FAN接口上,有防呆设计,反了无法插入。一般主板上都有标注“CPU_FAN”,如下图所示。
三、内存条安装
1、内存安装十分简单,有点类似小时候的小霸王游戏机插卡,我们将内存插槽一边的卡扣往外掰开,如下图所示。
2、内存插入之后,无法看到内存的金手指说明安装成功,如下图所示。
四、M.2固态硬盘安装
1、先找到主板盒子中附送的M.2固态螺丝,拿出固态的铜螺柱。
2、根据固态的尺寸来安装铜螺柱,这款固态硬盘尺寸是2280的,我们将铜螺柱拧到第一个位置上,如下图所示。
3、再将M.2固态硬盘插入M.2插槽中,并下压固态高点,如下图所示。
4、拧上对应的螺丝,进行固定M.2固态硬盘,M.2固态硬盘安装完毕,如下图所示。
五、将主板安装到机箱
1、将机箱的两侧侧板卸下,找到固定机箱侧板的螺丝拧下来即可。
2、找到主板盒子中的主板金属挡板,正确安装到机箱后面对应的空缺位置,主板金属挡板从里往外推安装,从外面可以看到主板金属挡板每一个触点,说明安装正确。
3、将主板放入机箱内部,主板的接口与挡片对应,并漏出主板的接口,如下图所示。
4、使用机箱附送的小号螺丝固定主板,机箱上的铜螺柱与主板的孔位对应,拧上所有螺丝,一般有6颗螺丝。
六、电源安装
1、由于这款机箱是下置电源,安装电源的时候,将电源的风扇的位置往下进行安装,如下图所示。
2、将电源对应机箱的四个孔位,如下图所示。
3、对应电源的4个孔位置后,拧上4个大号螺丝,如下图所示。
4、找到电源上的CPU供电接口,一般接口上会标注“CPU”,由于走背线的原因,从机箱的背部孔位穿过,如下图所示。
5、并插入主板的CPU供电接口插槽中,提供CPU进行供电,如下图所示。
6、并插入主板上对应的24Pin供电接口插槽中,完成主板的供电,如下图所示。
七、主板与机箱跳线连接
1、找到USB3.0接口和USB2.0接口以及Audio音频接口,插到主板对应的接口插槽上,均有防呆设计,板上这些接口都有标注,图解如下。
2、所有机箱跳线的安装之后完成图解,如下图所示。
八、独立显卡安装
1、根据显卡情况,扳断机箱的两个可活动挡片,这款显卡需要两个挡片的位置。
2、将独立显卡正确插入主板的PCI-E插槽中,如下图所示。
3、对准PCI-E显卡插槽之后,我们将显卡往下按,显卡的金手指部分完全插入PCI-E显卡插槽中,说明独立显卡完成安装。
4、找到大号螺丝,使用两个大号螺丝对显卡进行固定,如下图所示。
5、将PCI-E供电接口插入显卡上的供电插槽上即可,将机箱两边侧板安装,电脑组装完毕。
电脑怎么组装台式电脑
;在购买了电脑硬件之后,可以自行组装台式电脑,对于新手来说,可能安装方法有一些困难?那么电脑怎么组装台式电脑?接下来就来为大家介绍组装台式电脑的流程,一起来看看吧。
1、CPU安装CPU要平稳放下
2、然后盖上铁盖,用力压下铁杆到位,CPU就安装完成。
3、然后在CPU上均匀涂抹cpu散热硅胶。
4、CPU散热器安装首先,要把四个脚钉位置转动到上面箭头相反转动
5、对准主板四个空位,用力下压,即可完成一个位置的安装,重复四次即可。如果要拆卸散热器,把四个脚钉位置向上面箭头相的方向转动,然后用力拉,重复四次即可拆卸。
6、不要忘记插风扇电源
7、内存的安装很容易,对准内存与内存插槽上得凹凸位,分别左右用力下,听到“啪”的一小声,左右卡位会自动口上,然后再用同样方法压好另一边即可。
8、电源安装
9、主板安装
10、硬盘安装硬盘可以选择舱位来安装,一般原则是靠中间,保证更多位置散热,上四个螺丝
11、显卡安装现在独立显卡不是必须安装的,CPU或主板都集成了显卡,满足基本要求是没问题的。安装显卡没什么难度,把机箱挡板暴力拆下,对准PCI-E插槽插上,然后上螺丝即可。如果主板有多条PCI-EX16插槽(最长的那种),优先接到靠近CPU端那条,这样保证显卡是全速运行。
12、主板接线主板电源CPU辅助供电:对准卡口位接上
13、前置音频和前置USB:对准防呆接口插上即可
14、硬盘灯、电源灯、开机键、重启键按照主板标示安装(彩色线正极,黑白线负极)HDDLED代表硬盘灯,POWERLED是电源灯,RESETSW是重启键,POWERSW是开关,PCSPEAKER是PC小喇叭。
15、现在硬盘基本都是SATA接口了,接上SATA电源线(5PIN扁口线)和数据线即可
16、中高端显卡,别忘了要接上6PIN或8PIN的辅助供电哦。好了电脑硬件安装完毕了。
以上就是为大家介绍有关于电脑组装台式电脑的方法,大家可以根据上面的内容来安装台式电。
本文章基于Lenovo天逸Pro-14IMB品牌、Windows10系统撰写的。
台式电脑怎么组装
目录方法1:组装Windows系统的台式电脑1、拆下各个组件的包装。2、放置立式中央处理器。3、将显示屏连接到中央处理器。4、接上鼠标和键盘。5、连接扬声器。6、将中央处理器插入电源插座。7、打开电脑。8、连接网络。9、下载更新程序。10、安装必要的程序。11、个性化设置电脑。方法2:组装Mac系统台式电脑或笔记本电脑1、拆开各个组件的包装,把它们连接起来。2、Mac笔记本电脑也是只需插入电源,给电池充电即可。3、启动Mac电脑。4、转移旧文件。5、连接网络。6、更新OS X系统。7、安装必要的应用程序。8、自定义桌面。方法3:组装Windows系统的笔记本电脑1、拆掉各个组件的包装。2、插上电源,让电脑通电。3、连接网络。4、下载更新。5、安装必要的程序。6、个性化设置电脑。刚订购一台崭新的电脑?无论你想要组装Windows,或Mac系统的台式电脑或笔记本电脑,在开始上网或玩电脑游戏前,有几项事情需要留意。确保硬件连接正确,电脑里安装了所有最新程序,才能享受到新电脑的最佳体验。
方法1:组装Windows系统的台式电脑
1、拆下各个组件的包装。根据你购买电脑的地方和选择,你可能有也可能没有以下组件:立式中央处理器 — 如果你只是买了一个立式中央处理器,这就是你唯一收到的组件。在这种情况下,你还需要购买显示屏、鼠标和键盘,才能使用电脑。
显示屏 — 并非所有电脑都会附带显示屏。如果你只是升级电脑,可以用回旧显示屏。
鼠标和键盘 — 大部分电脑均附带这两个组件,但你可以考虑换成品质更好、更符合人体工学的外部设备。
扬声器 — 电脑通常不包括扬声器,但有些显示屏有内置的扬声器。
打印机 — 通常你必须单独购买打印机,但也有的电脑会附带打印机。
2、放置立式中央处理器。把立式中央处理器放在你计划好的地点,确保有足够的空间让所有风扇加速气流,吸入冷空气并排出热气。中央处理器的风扇通常位于机箱后方,也有风扇位于处理器两侧、前方及顶端。不要把中央处理器放在抽屉之间,或是柜子里。如果你想用这台电脑组建家庭影院,确保放置各个组件的柜子非封闭式,而且中央处理器所在位置四面八方都有大量空气流通。
3、将显示屏连接到中央处理器。把显示屏或电视机的电线插入中央处理器后方的显示屏端口。大部分现代计算机都有一个HDMI(高清晰度多媒体接口)端口,这是最容易连接的端口。显示屏通常使用DVI(交互式数字视频接口)或HDMI连接,有些比较旧的机器则使用VGA(视频图形显示阵列)。你也需要把显示屏电线插入电源插座。
如果你有专用的显示卡,确保将显示屏连接到显示卡,而非主板。显示卡只有连接到显示屏才能运作。专用显示卡的显示屏端口通常位于中央处理器后方比较低的位置。
4、接上鼠标和键盘。几乎所有鼠标和键盘均透过USB(通用串行总线)端口连接。如果你组装的是非常旧的电脑,则可能需要通过PS/2连接器接上鼠标和键盘。这些端口通常在中央处理器后方顶端,并以不同的颜色区分(与键盘和鼠标插头的颜色对应)。
5、连接扬声器。把扬声器接到电脑后方颜色相同的端口。确保所有声道均调在正确的位置,并将扬声器插入电源插座(如有必要)。你可以参考扬声器的说明书,了解更多有关组装电脑扬声器的详情。
6、将中央处理器插入电源插座。如果可以,请把它插入浪涌保护器或不间断电源(UPS)。它们能在电涌或停电时保护电脑。你需要打开开关。开关通常位于电线附近。
7、打开电脑。按下电脑前方的电源开关,启动电脑。如果你购买的电脑已经安装了Windows或Linux操作系统,荧幕上将会出现对话框,引导你进行操作系统的初次安装过程。根据荧幕上的指示,键入你所在的地点,然后创建用户帐号。如果电脑没有预先安装操作系统(这样的状况极少发生),你需要自己安装系统。你可以按照这个指南安装Windows系统。
8、连接网络。在你下载任何程序或开始上网前,必须先把电脑连接到网络。如果电脑有无线网卡,你可以无线连网,或者通过以太网连接到路由器或调制解调器。你可以参阅这篇指南,了解要如何连接到无线网络。
如果你想要通过以太网连接网络,可以将以太网网线接到电脑和路由器或调制解调器,之后不需要再进行安装。
9、下载更新程序。你安装的操作系统和程序可能已经推出了比电脑制造时更新的版本。电脑可能会指示你下载及安装这些更新,这对确保电脑安全及稳定运作十分重要。参阅对Windows进行更新一文,了解要如何更新Windows系统。
你可能会接到重新启动电脑的指示,以完成更新程序。
10、安装必要的程序。现在你已经连接网络,并更新了Windows系统,可以开始安装必要的程序。如果只是升级电脑,别只是把你以前用过的旧程序通通再安装一遍。相反地,花一些时间评估哪一些程序是你真正需要的。只安装必要的程序有助于电脑运行得更顺畅。杀毒程序 — 不管怎样,这应该是你第一个安装的程序。杀毒程序保护电脑免受恶意软件和其它流氓软件入侵。只要电脑有连网,就必须安装这个程序。你可以阅读安装防病毒程序一文,以了解更多详情。
你喜爱的浏览器 — Windows系统已经安装了Internet Explorer,但许多人比较喜欢使用其它的浏览器。你还有许多选择,包括Chrome、Firefox和Opera。
文字处理器或处理程序 — 大部分人使用电脑在家办公,所以必须安装文字处理器,可能也需要一个电子制表程序。Microsoft Office是集成到Windows系统中的办公软件,电脑里可能已经安装了试用版本。
游戏 — 每个人都喜欢偶尔轻松一下,所以不妨考虑安装一两个游戏!Windows系统支持以任何操作系统运行的大部分游戏,你可以通过许多方法寻找及购买它们。一些最受欢迎的游戏商店包括Steam、GOG、Origin和Desura。
11、个性化设置电脑。清除了无聊的东西后,你可以开始个性化设置新电脑。你可以更改桌面背景,安装新的鼠标游标,更改字体,甚至是使用特殊软件彻底改变Windows系统的排列方式。参阅让桌面看起来更酷一文,学习如何彻底自定义Windows桌面。
方法2:组装Mac系统台式电脑或笔记本电脑
1、拆开各个组件的包装,把它们连接起来。大部分Mac台式电脑为独立的装置,显示屏内包含了所有组件。你只需将显示屏接到电源插座,并通过USB端口将鼠标和键盘接到显示屏。
2、Mac笔记本电脑也是只需插入电源,给电池充电即可。只要连接电源,随时都能打开电脑。
3、启动Mac电脑。安装助手(Setup Assistant)将引导你进行初始化设置。根据荧幕上的指示设置地点和语言,并创建一个新帐号。
4、转移旧文件。如果你之前也是使用Mac电脑,可以利用安装助手转移文件和设置。你可以使用无线连接、USB端口、以太网或火线接口转移所有东西。一般而言,建议你只转移必要的文件。至于之前使用过的应用程序,则应该重新安装。这样电脑性能会更好,因为你没有把使之前的系统变慢的程序转移过来。
5、连接网络。下载更新或应用程序前,你需要连接网络。大部分Mac电脑有内置的无线上网功能,让你连接到家里、学校或办公室的无线网络。一些Mac电脑也有以太网端口,让你用以太网网线直接连接调制解调器或路由器。你可以查看如何连接到无线网络一文,获取详细的说明。
如果是通过以太网连接网络,你只需将以太网网线接到Mac电脑后方的以太网端口,然后再把网线另一端接到路由器上的端口。剩下的步骤就交给Mac电脑来完成。
6、更新OS X系统。连接网络后,你首先要做的就是更新所有程序。Mac 电脑的OS X系统和已安装的程序可能推出了比电脑封装时更新的版本,所以记得下载所有更新,才开始使用电脑。想要检查及安装更新,点击Apple菜单,选择“软件更新”(Software Update)。程序会花数分钟检查是否有任何更新,然后把它们一一列下来。确认你想要安装这些更新。
在更新过程中,你可能需要重启Mac电脑。
7、安装必要的应用程序。现在Mac电脑已连接网络,并进行了更新,你可以开始安装每天都需用到的应用程序。在Mac电脑安装应用程序很简单,只需打开你下载的DMG文件,然后把应用程序文件拖动到应用程序文件夹(Applications folder)中。效率型或组织型应用程序 — Mac电脑有许多效率型和组织型软件。微软也有Mac版本的Office软件,苹果公司也有本身的办公套件Pages(文字处理)和Numbers(电子制表)。
浏览器 — Mac电脑预安装了Safari浏览器,但你也可以按自己的喜好安装其它浏览器。Chrome允许你同步所有设备上的Chrome浏览器设置。如果你有多台电脑,每台电脑的操作系统不同,这个功能十分有用。Firefox也是另一受欢迎的选择,这两种浏览器都是免费的。
多媒体 — Mac电脑以它们的多媒体功能闻名,不妨考虑一些功能良好的多媒体应用程序。VLC播放器是视频播放器,此外还有大量音乐、视频和图像编辑程序。
游戏 — 如今,越来越多游戏发布了OS X版本。Steam是非常受欢迎的游戏平台,方便你获取大量Mac游戏。Mac Store在线商店也有许多游戏供你选择。
实用型应用程序 — Mac给你很大的系统控制权,并推出许多实用型应用程序,让你的生活更轻松。无论是存储管理还是系统自动化,Mac均有许多程序供你选择。
8、自定义桌面。你可以更改桌面壁纸,使电脑更加个性化。DockMod等软件也让你自定义Dock工具栏,而Desktop Group等程序则帮助你整理桌面上凌乱的图标。你可以使用Dashboard控制面板把一些小工具添加到OS X系统。Dashboard让你无需启动程序,就能快速调出这些小工具。你需要点击Dock工具栏的Dashboard图标,就能进入Dashboard控制面板。想要添加小工具,则需点击Dashboard左下角的“+”按钮,然后点击“更多小工具”(More Widget)。打开小工具下载页面后,你就可以浏览所有可用的小工具。
方法3:组装Windows系统的笔记本电脑
1、拆掉各个组件的包装。笔记本电脑应该有附带电源线和电池。有的笔记本电脑已经装上电池,有的则需要你拆掉包装后,自己动手装上。
2、插上电源,让电脑通电。大部分笔记本电脑交到客户手上时,并未完全充好电。你可以先充好电,才启动电脑,或是在插着电源的时候随时启动它。
3、连接网络。你必须先把电脑连接到网络,才能下载程序或开始上网。大部分笔记本电脑均有无线连网功能,有些也具备一个以太网端口,让你通过以太网网线连网。你可以查看如何连接到无线网络一文,获取详细的说明。
如果笔记本电脑没有以太网端口,但你想要通过以太网网线连网,可以使用USB以太网适配器。将USB适配器插入笔记本电脑的USB端口,它将会自动被安装到电脑里。
4、下载更新。你安装的操作系统和程序或许已经推出了比电脑制造时更新的版本。系统可能会指示你下载及安装更新,这对确保电脑安全及稳定运作十分重要。参阅对Windows进行更新一文,了解要如何更新Windows系统。
你可能会接到重新启动电脑的指示,以完成更新程序。
5、安装必要的程序。现在你已经连接网络,并更新了Windows系统,可以开始安装必要的程序。如果你只是升级电脑,别只是把你以前用过的旧程序通通再安装一遍。相反地,花一些时间评估哪一些程序是你真正需要的。只安装必要的程序有助于电脑运行得更顺畅。杀毒程序 — 不管怎样,这应该是你第一个安装的程序。杀毒程序保护电脑免受恶意软件和其它流氓软件入侵。只要电脑有连网,就必须安装这个程序。你可以阅读安装防病毒程序一文,以了解更多详情。
你喜爱的浏览器 — Windows系统预先安装了Internet Explorer,但很多人比较喜欢使用其它的浏览器。你还有许多选择,包括Chrome、Firefox和Opera。
文字处理器或处理程序 — 笔记本电脑方便你在四处奔波时办公,所以你可能想要安装文字处理器,或许也需要一个电子制表程序。Microsoft Office是集成到Windows系统中的办公软件,你的电脑里可能已经安装了试用版本。
游戏 — 每个人都喜欢偶尔轻松一下,所以不妨考虑安装一两个游戏!笔记本电脑不如台式电脑强大,可能无法以最高设置运行图形密集的游戏。当然,并非每台笔记本电脑都是如此,有些专门用来玩游戏的笔记本电脑功能与高端台式机一样强大。一些受欢迎的游戏商店包括了Steam、GOG、Origin和Desura。
6、个性化设置电脑。清理了无聊的东西后,你可以开始个性化设置新电脑。你可以更改桌面背景,安装新的鼠标游标,更改字体,甚至是使用特殊软件彻底改变Windows系统的排列方式。参阅让桌面看起来更酷一文,学习如何完全自定义Windows桌面。
自己组装一台配置中上的台式电脑都需要哪些组件??
自己组装台式机的基本硬件配置:
1、cpu(处理器包括风扇);
2、主板(一般包括网卡、声卡等板载设备);
3、显卡(部分可集成于主板);
4、内存;
5、硬盘;
6、机箱及键盘鼠标;
7、显示器;
8、其他不是必需设备:(包括音箱、耳机、摄像头、光驱等)。
扩展资料
台式机,是一种独立相分离的计算机,完完全全跟其它部件无联系,相对于笔记本和上网本体积较大,主机、显示器等设备一般都是相对独立的,一般需要放置在电脑桌或者专门的工作台上。因此命名为台式机。
台式电脑的优点就是耐用,以及价格实惠,和笔记本相比,相同价格前提下配置较好,散热性较好,配件若损坏更换价格相对便宜,缺点就是:笨重,耗电量大。
电脑(Computer)是一种利用电子学原理根据一系列指令来对数据进行处理的机器。电脑可以分为两部分:软件系统和硬件系统。第一台电脑ENIAC于1946年2月14日宣告诞生。
个人电脑(PC:personal computer )的主要结构:
主机:主板、CPU(中央处理器)、主要储存器(内存)、扩充卡(显示卡声卡网卡等 有些主板可以整合这些)、电源供应器、光驱、次要储存器(硬盘)、软驱外设:显示器、键盘、鼠标(音箱、摄像头,外置调制解调器MODEM 等)。
尽管计算机技术自20世纪40年代第一台电子通用计算机诞生以来有了令人目眩的飞速发展,但是今天计算机仍然基本上采用的是存储程序结构,即冯·诺伊曼结构。这个结构实现了实用化的通用计算机。
存储程序结构间将一台计算机描述成四个主要部分:算术逻辑单元(ALU),控制电路,存储器,以及输入输出设备(I/O)。这些部件通过一组一组的排线连接并且由一个时钟来驱动。
概念上讲,一部计算机的存储器可以被视为一组“细胞”单元。每一个“细胞”都有一个编号,称为地址;又都可以存储一个较小的定长信息。这个信息既可以是指令,也可以是数据。原则上,每一个“细胞”都是可以存储二者之任一的。
20世纪80年代以来ALU和控制单元逐渐被整合到一块集成电路上,称作微处理器。这类计算机的工作模式十分直观:在一个时钟周期内,计算机先从存储器中获取指令和数据,然后执行指令,存储数据,再获取下一条指令。这个过程被反复执行,直至得到一个终止指令。
由控制器解释,运算器执行的指令集是一个精心定义的数目十分有限的简单指令集合。
一般可以分为四类:1、数据移动;2、数逻运算;3、条件验证;4、指令序列改易。
指令如同数据一样在计算机内部是以二进制来表示的。比如说,10110000就是一条Intel x86系列微处理器的拷贝指令代码。
某一个计算机所支持的指令集就是该计算机的机器语言。因此,使用流行的机器语言将会使既成软件在一台新计算机上运行得更加容易。所以对于那些机型商业化软件开发的人来说,它们通常只会关注一种或几种不同的机器语言。
更加强大的小型计算机,大型计算机和服务器可能会与上述计算机有所不同。它们通常将任务分担给不同的CPU来执行。今天,微处理器和多核个人电脑也在朝这个方向发展。
超级计算机通常有着与基本的存储程序计算机 类的电子控制开关来实现使用2们通常有着数以千计的CPU,不过这些设计似乎只对特定任务有用。在各种计算机中,还有一些微控制器采用令程序和数据分离的哈佛架构。
台式电脑.百度百科
怎么组装台式电脑和主机
台式电脑组装:
1、台式机组装前,需要准备好梅花螺丝刀、剪子、硅脂、扎带等一些必要的工具。
2、台式机组装的时候,做好防静电的工作,因为加入你身上可能会对台式机组装造成一定程度上的损坏。
3、台式机组装,电脑里面的铜螺丝需要全部上齐,千万不可以因为省事或者是缺少螺丝而少上。
4、之后组装CPU时候,注意CPU的方向与机子方向一致,不可以反方向。
5、台式机组装到这步,此时留意扣扣具,扣上的cpu紧身就可以,不要用力弄反了。
6、组装好CPU后,这是需要将其涂抹上硅脂,涂的时候要全面均匀,不然会影响隔热效果。
7、接下来就是安装散热器了,将事前选好的散热器对准主板上的四个孔装上就行。也是注意一点,方向不能反。
8、散热器安装完后就是安装风扇,风扇的安装是比较简单的,对准螺丝扣拧紧。
9、安装内存的时候需要特别小心跟仔细,需要对准内存条的缺口,千万不能插错。
10、安台式机组装差不多了,此时需要将机箱后面的挡板装上。
11、主板的选择与安装,开始用干净的受将风扇和主板放到台式电脑的里面,此时需要小心,不要不要损坏到主板饿其他已经安装好的部件。
12、光驱的组装,注意上光驱的螺丝需要锁住机箱两边的螺丝口,然后才允许接上其他接线。
13、安装台式电脑的硬盘,首先需要确认安装的位置,不能前置风扇相违背,其次还要对准散热器,便于散热。
14、台式电脑的显卡安装,一般上台式电脑有2个插槽一个是PCIEx16,一个是PCIEx4,需要选择在前者安装。
15、主板接线,接在主板上的电源,这一步骤比较高难度,一般有两种线,24PIN总电源与8PIN/4PIN的CPU辅助供电,对准卡位插上即可,稍有难度的是CPU辅助供电部分。
16、机箱接线,首先是前置USB接口与前置音频接口,大部分机箱已采用一体化设计,已经对准防呆位置,就可以轻松接上。
如何组装电脑主机
如何自己组装一台电脑主机?
安装cpu和内存条到主板上。
准备机箱、安装主板到机箱上。
安装电源。
安装驱动器设备。
安装显示卡。
连接机箱面板内侧的控制线到主板上。
连接各种风扇电源。
连接电源输入接头到主板。
电脑怎么安装 台式电脑如何安装
1、vga线-简单的说这是链接主机和显示机的重要配件。
2、将显示机电源线和vga线的一端连接到显示机的背后相应插孔内,将vga线头上的旋钮旋紧。
3、现在我们再看看主机后面的各种接口,我们一般用到的有vga视频接口、usb接口、网络接口等。键鼠的连接根据键鼠接口的不同分别用ps/2接口或者usb接口。
4、vga线另一端接到,主机vga接口上;接上键盘和鼠标(四个usb插口任意两个);再接上电源线和网线即可。
5、最后将主机和显示机的电源接到插座上,打开主机和显示机的电源开关即可。
6、以上介绍的是一般台式机的安装使用方法。由于市面上台式机的品牌丰富多样,各个品牌台式机的安装有所不同。
台式电脑的组装教程 台式电脑的组装方法介绍
1、工具/原料:十字形螺丝刀、尖嘴钳子、导热硅脂、扎带。
2、cpu安装cpu要平稳放下,然后盖上铁盖,用力压下铁杆到位,cpu就安装完成。
3、然后在cpu上均匀涂抹cpu散热硅胶。
4、cpu散热器安装首先,要把四个脚钉位置转动到上面箭头相反转动。
5、对准主板四个空位,用力下压,即可完成一个位置的安装,重复四次即可。
6、如果要拆卸散热器,把四个脚钉位置向上面箭头相的方向转动,然后用力拉,重复四次即可拆卸。
7、不要忘记插风扇电源,内存的安装很容易,对准内存与内存插槽上得凹凸位,分别左/右用力下,听到“啪”的一小声,左/右卡位会自动口上,然后再用同样方法压好另一边即可。
8、电源安装,主板安装,硬盘安装硬盘可以选择舱位来安装,一般原则是靠中间,保证更多位置散热,上四个螺丝。
9、显卡安装现在独立显卡不是必须安装的,cpu或主板都集成了显卡,满足基本要求是没问题的。安装显卡没什么难度,把机箱挡板暴力拆下,对准pci-e插槽插上,然后上螺丝即可。如果主板有多条pci-e x16插槽(最长的那种),优先接到靠近cpu端那条,这样保证显卡是全速运行。
10、主板接线主板电源/cpu辅助供电:对准卡口位接上,前置音频和前置usb:对准防呆接口插上即可。
11、硬盘灯、电源灯、开机键、重启键 按照主板标示安装(彩色线正极,黑白线负极)hdd led代表硬盘灯,power led是电源灯,reset sw是重启键,power sw是开关,pc speaker是pc小喇叭。
12、现在硬盘基本都是sata接口了,接上sata电源线(5pin扁口线)和数据线即可。
13、中高端显卡,别忘了要接上6pin或8pin的辅助供电。
组装电脑配件清单(2023台式电脑组装配置推荐)
琪琪今天给分享组装电脑配件清单的知识,其中也会对2023台式电脑组装配置推荐进行解释,希望能解决你的问题,请看下面的文章阅读吧!
1、组装机电脑配置清单2022如下: 处理器:Intel酷睿i5 10400F(散片)。
2、 散热器:TT水星S400 RGB散热器。
3、 显卡:耕升GTX1050Ti 4G追风版。
组装电脑配件清单(2023台式电脑组装配置推荐)
4、 主板:微星H510M爆破弹主板。
5、 内存:威刚8G DDR4 2666。
组装电脑配件清单(2023台式电脑组装配置推荐)
6、 硬盘:WD SN550 500G M.2 NVMe。
7、 机箱:鑫谷灵致G。
8、 电源:Tt 额定400W Smart 400W。
9、 显示器:用户自选。
10、 键鼠装:用户自选。
11、 独显建议:GTX1050Ti、GTX1650、GTX1650Super、GTX1660、GTX1660Super或者Ti、RTX2060、RTX3060、RTX3060Ti。
组装电脑配件清单(2023台式电脑组装配置推荐)
12、 电脑配置小结: 目前i5 10400F已经降至八百左右的价位,性价比超高,主流中端的中流砥柱,对于游戏来说,已经属于性能过剩的一款CPU。
13、i5 10400F对比i5 10400不带F的CPU,性能完全是相同的,但是由于i5-10400F无内置核显,所以价格上自然更有优势,但是需要搭配独立显卡才可以使用。
14、 搭配了GTX1050Ti千元级显卡,在1080P已经可以畅玩吃鸡之类3A游戏啦,不在乎预算多几百,也可以考虑GTX1650显卡。
本文到这结束,希望上面文章对大家有所帮助。